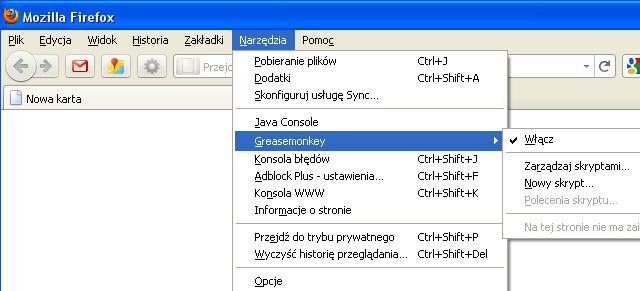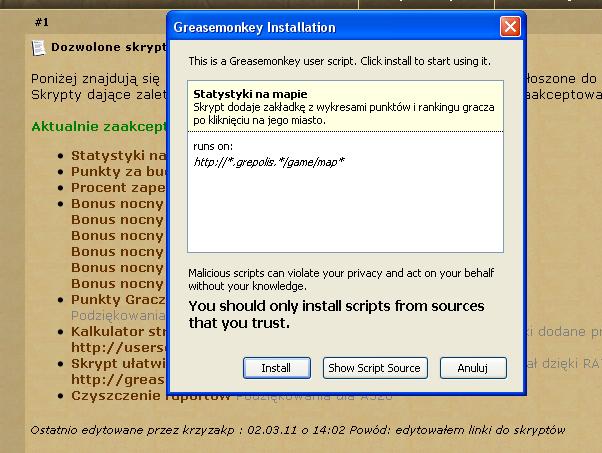Poradnik:Instalacja skryptów: Różnice pomiędzy wersjami
(Poprawienie bzdury z obsługą przeglądarek - Chrome i IE są obsługiwane.) |
m (Instalacja skryptów przeniesiono do Poradnik:Instalacja skryptów: redir) |
||
| (Nie pokazano 3 wersji utworzonych przez 2 użytkowników) | |||
| Linia 1: | Linia 1: | ||
==Mozilla Firefox== | |||
Żeby móc korzystać na tej przeglądarce ze skryptów należy zainstalować dodatek Greasemonkey. | Żeby móc korzystać na tej przeglądarce ze skryptów należy zainstalować dodatek Greasemonkey. | ||
Dodatek ten jest dostępny pod [https://addons.mozilla.org/pl/firefox/addon/greasemonkey/ tym linkiem]. | Dodatek ten jest dostępny pod [https://addons.mozilla.org/pl/firefox/addon/greasemonkey/ tym linkiem]. | ||
Pobieramy dodatek i instalujemy go. Następnie uruchamiamy ponownie przeglądarkę. | Pobieramy dodatek i instalujemy go. Następnie uruchamiamy ponownie przeglądarkę. | ||
W celu sprawdzenia czy jest uruchomiony dodatek wchodzimy Narzędzie -> Greasemonkey i tam przy słowie "Włączony" musi być ptaszek tak jak na rysunku: | |||
[[Plik:Gre1.JPG]] | |||
===Instalacja skryptu:=== | |||
Klikamy na link do wersji instalacyjnej skryptu. W tym momencie Greasemonkey powinien rozpoznać skrypt użytkownika i wyświetlić nam następujące okienko: | Klikamy na link do wersji instalacyjnej skryptu. W tym momencie Greasemonkey powinien rozpoznać skrypt użytkownika i wyświetlić nam następujące okienko: | ||
| Linia 17: | Linia 15: | ||
Klikamy instaluje i jak poprawnie się zainstalował to w prawym dolnym rogu widzimy: | Klikamy instaluje i jak poprawnie się zainstalował to w prawym dolnym rogu widzimy: | ||
[[Plik:Instal2.JPG]] | [[Plik:Instal2.JPG]] | ||
Jak wyświetli się treść skryptu zamiast okienka to wtedy klikamy prawym przyciskiem myszy na link do wersji instalacyjnej i wybieramy z listy "Zapisz element docelowy jako". Plik zapisujemy w dowolnym miejscu, najwygodniej na pulpicie. Następnie przeciągamy go na otarte okno FF. Powinna nam się uruchomić instalacja skryptu. Po skończonej instalacji zapisany plik staje się niepotrzebny i można go spokojnie wyrzucić. | Jak wyświetli się treść skryptu zamiast okienka to wtedy klikamy prawym przyciskiem myszy na link do wersji instalacyjnej i wybieramy z listy "Zapisz element docelowy jako". Plik zapisujemy w dowolnym miejscu, najwygodniej na pulpicie. Następnie przeciągamy go na otarte okno FF. Powinna nam się uruchomić instalacja skryptu. Po skończonej instalacji zapisany plik staje się niepotrzebny i można go spokojnie wyrzucić. | ||
==Opera== | |||
Na dysku tworzymy folder w którym będą zapisane skrypty. | Na dysku tworzymy folder w którym będą zapisane skrypty. | ||
Następnie wchodzi Ustawienia -> Preferencje -> Zaawansowane. Na liście wyszukujemy zawartość. Tam sprawdzamy czy mamy zaznaczone "Włącz obsługę JavaScript". | Następnie wchodzi Ustawienia -> Preferencje -> Zaawansowane. Na liście wyszukujemy zawartość. Tam sprawdzamy czy mamy zaznaczone "Włącz obsługę JavaScript". | ||
| Linia 35: | Linia 29: | ||
Zatwierdzamy, aż do momentu w którym zniknie nam okienko preferencji. | Zatwierdzamy, aż do momentu w którym zniknie nam okienko preferencji. | ||
===Instalacja skryptu:=== | |||
Klikamy prawym przyciskiem myszy na link do wersji instalacyjnej i wybieramy z listy "Zapisz element docelowy jako". Plik zapisujemy w folderze który wcześniej utworzyliśmy i gotowe, można korzystać ze skryptu. | Klikamy prawym przyciskiem myszy na link do wersji instalacyjnej i wybieramy z listy "Zapisz element docelowy jako". Plik zapisujemy w folderze który wcześniej utworzyliśmy i gotowe, można korzystać ze skryptu. | ||
==Google Chrome== | |||
W tej przeglądarce skrypty instalowane są tak, jak rozszerzenia przeglądarki. Po kliknięciu w odnośnik do skryptu następuje jego instalacja, poprzedzona pytaniem o kontynuację. | W tej przeglądarce skrypty instalowane są tak, jak rozszerzenia przeglądarki. Po kliknięciu w odnośnik do skryptu następuje jego instalacja, poprzedzona pytaniem o kontynuację. | ||
W celu odinstalowania skryptu należy skorzystać ze strony <tt>chrome:extensions</tt>. Przy odpowiednim skrypcie należy kliknąć '''Wyłącz'''. | W celu odinstalowania skryptu należy skorzystać ze strony <tt>chrome:extensions</tt>. Przy odpowiednim skrypcie należy kliknąć '''Wyłącz'''. | ||
==Internet Explorer== | |||
Skrypty działają na IE wyłącznie od wersji 7, jednak jest to działanie bardzo ograniczone. Większość skryptów działa poprawnie dopiero od wersji 8, niektóre wymagają wersji 9. Problemem w skryptach bazujących na ciągach pobieranych z kontenerów strony jest niespójność DOM przeglądarki. Przy programowaniu należy zatem zadbać o omijanie właściwości .textContent, która nie jest obsługiwana przez IE. Nie zaleca się też bazowania na właściwości .innerText, gdyż nie jest ona standardowa. | |||
Do obsługi skryptów Internet Explorer wykorzystuje rozszerzenie '''Trixie''', które można pobrać [http://bhelpuri.com/trixie stąd]. Po jego instalacji niezbędne jest uczynienie zapisywalnym (poprzez zmianę uprawnień NTFS dla grupy Użytkownicy na Pełna kontrola) katalogu ''/Program Files/Trixie'' oraz podkatalogów. Skrypty, pobrane z Internetu, należy zapisywać w podkatalogu ''Scripts''. | |||
== | ==Zobacz też== | ||
* [[Skrypty|Lista dozwolonych skryptów]] | |||
[[Kategoria:Poradniki]] | |||
Aktualna wersja na dzień 09:18, 24 wrz 2011
Mozilla Firefox
Żeby móc korzystać na tej przeglądarce ze skryptów należy zainstalować dodatek Greasemonkey. Dodatek ten jest dostępny pod tym linkiem. Pobieramy dodatek i instalujemy go. Następnie uruchamiamy ponownie przeglądarkę.
W celu sprawdzenia czy jest uruchomiony dodatek wchodzimy Narzędzie -> Greasemonkey i tam przy słowie "Włączony" musi być ptaszek tak jak na rysunku:
Instalacja skryptu:
Klikamy na link do wersji instalacyjnej skryptu. W tym momencie Greasemonkey powinien rozpoznać skrypt użytkownika i wyświetlić nam następujące okienko:
Klikamy instaluje i jak poprawnie się zainstalował to w prawym dolnym rogu widzimy:

Jak wyświetli się treść skryptu zamiast okienka to wtedy klikamy prawym przyciskiem myszy na link do wersji instalacyjnej i wybieramy z listy "Zapisz element docelowy jako". Plik zapisujemy w dowolnym miejscu, najwygodniej na pulpicie. Następnie przeciągamy go na otarte okno FF. Powinna nam się uruchomić instalacja skryptu. Po skończonej instalacji zapisany plik staje się niepotrzebny i można go spokojnie wyrzucić.
Opera
Na dysku tworzymy folder w którym będą zapisane skrypty.
Następnie wchodzi Ustawienia -> Preferencje -> Zaawansowane. Na liście wyszukujemy zawartość. Tam sprawdzamy czy mamy zaznaczone "Włącz obsługę JavaScript".
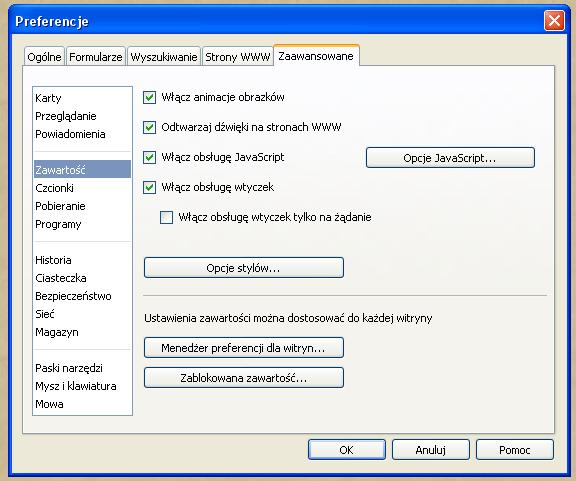
Następnie klikamy Opcje JavaScript wyskakuje nam okienko:
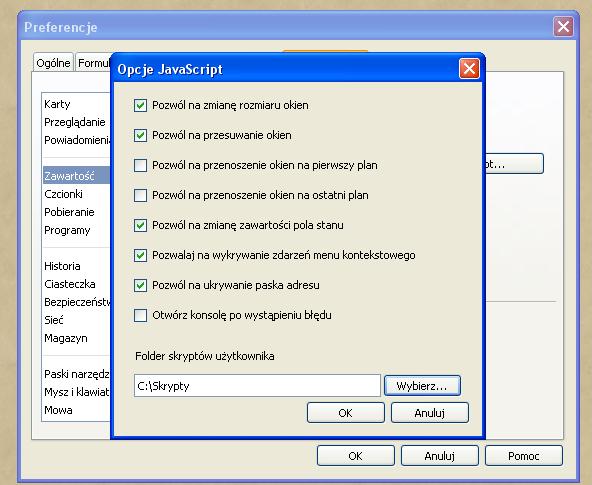
Wpisujemy w pole "Folder skryptów użytkownika" ścieżkę dostępu do folderu ze skryptami, albo klikamy przycisk "Wybierz..." i wybieramy folder ze skryptami utworzony na początku. Zatwierdzamy, aż do momentu w którym zniknie nam okienko preferencji.
Instalacja skryptu:
Klikamy prawym przyciskiem myszy na link do wersji instalacyjnej i wybieramy z listy "Zapisz element docelowy jako". Plik zapisujemy w folderze który wcześniej utworzyliśmy i gotowe, można korzystać ze skryptu.
Google Chrome
W tej przeglądarce skrypty instalowane są tak, jak rozszerzenia przeglądarki. Po kliknięciu w odnośnik do skryptu następuje jego instalacja, poprzedzona pytaniem o kontynuację.
W celu odinstalowania skryptu należy skorzystać ze strony chrome:extensions. Przy odpowiednim skrypcie należy kliknąć Wyłącz.
Internet Explorer
Skrypty działają na IE wyłącznie od wersji 7, jednak jest to działanie bardzo ograniczone. Większość skryptów działa poprawnie dopiero od wersji 8, niektóre wymagają wersji 9. Problemem w skryptach bazujących na ciągach pobieranych z kontenerów strony jest niespójność DOM przeglądarki. Przy programowaniu należy zatem zadbać o omijanie właściwości .textContent, która nie jest obsługiwana przez IE. Nie zaleca się też bazowania na właściwości .innerText, gdyż nie jest ona standardowa.
Do obsługi skryptów Internet Explorer wykorzystuje rozszerzenie Trixie, które można pobrać stąd. Po jego instalacji niezbędne jest uczynienie zapisywalnym (poprzez zmianę uprawnień NTFS dla grupy Użytkownicy na Pełna kontrola) katalogu /Program Files/Trixie oraz podkatalogów. Skrypty, pobrane z Internetu, należy zapisywać w podkatalogu Scripts.