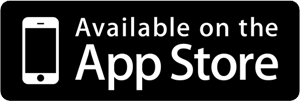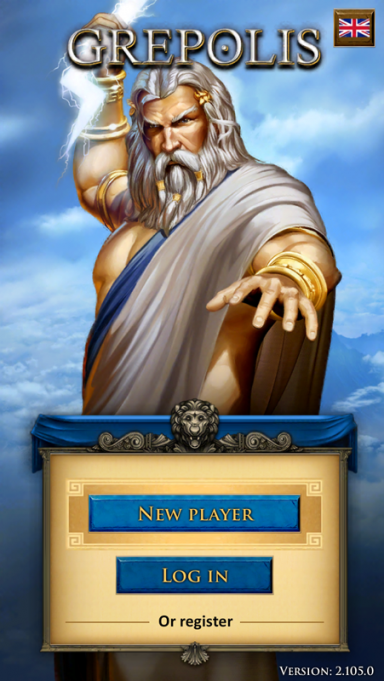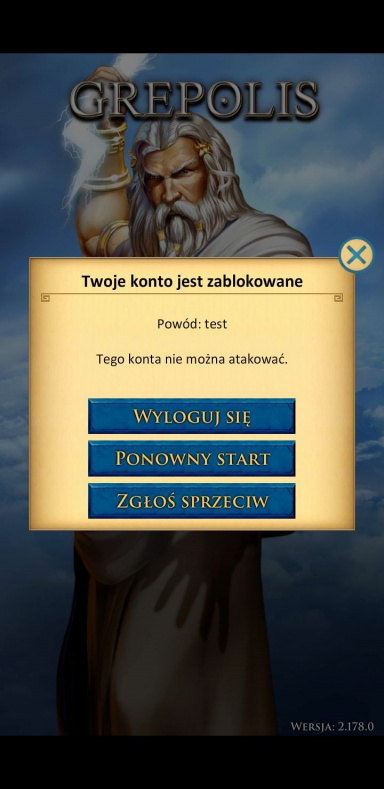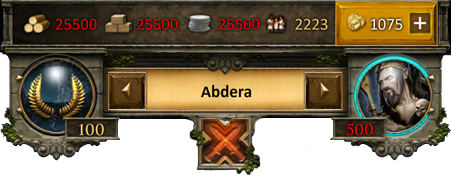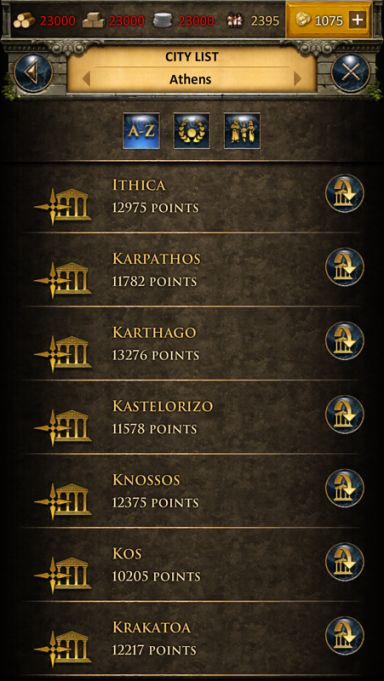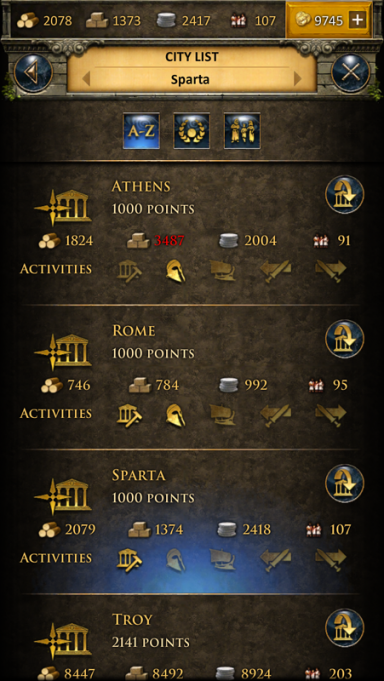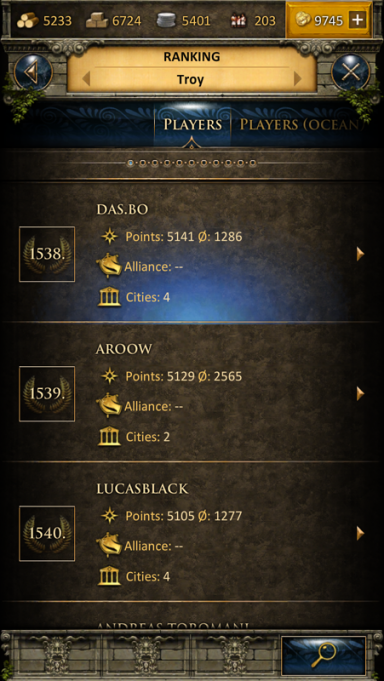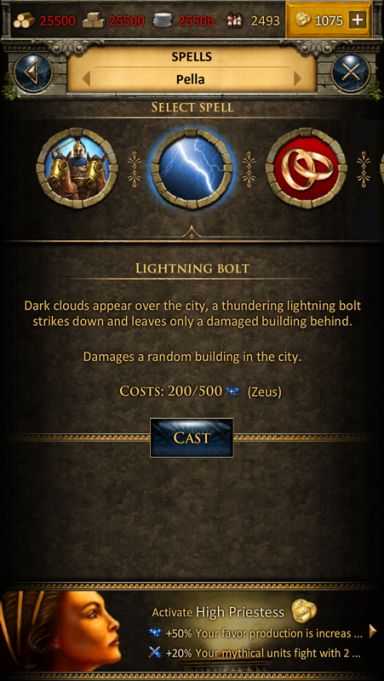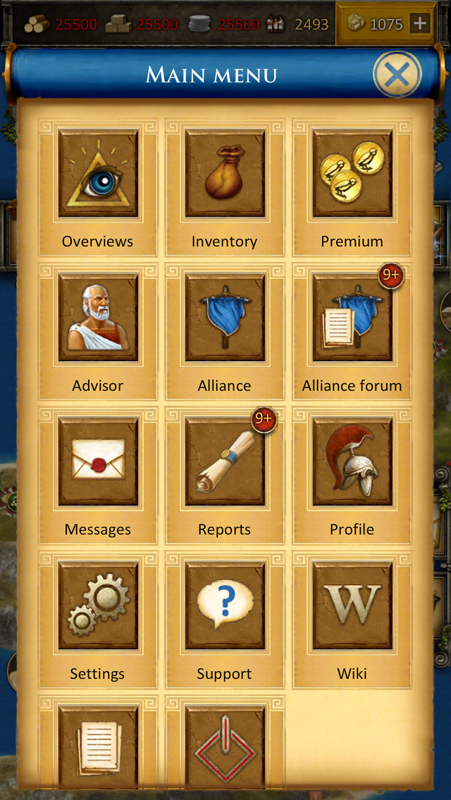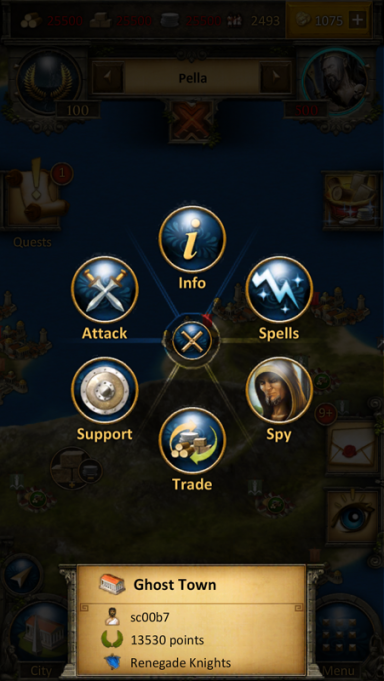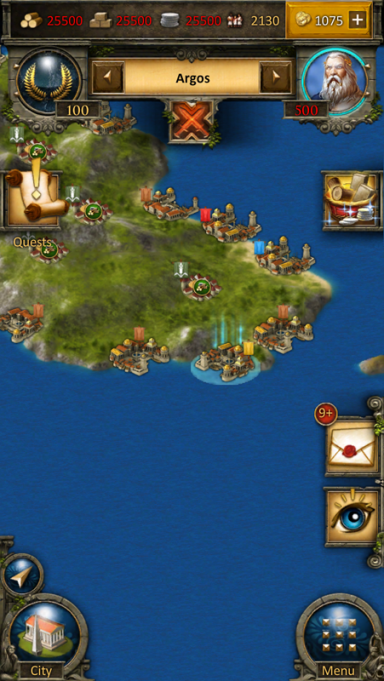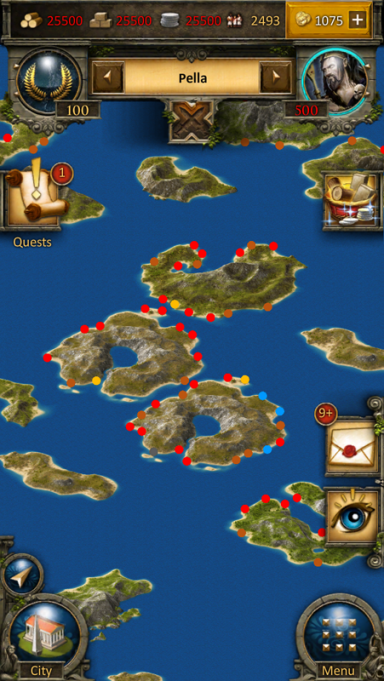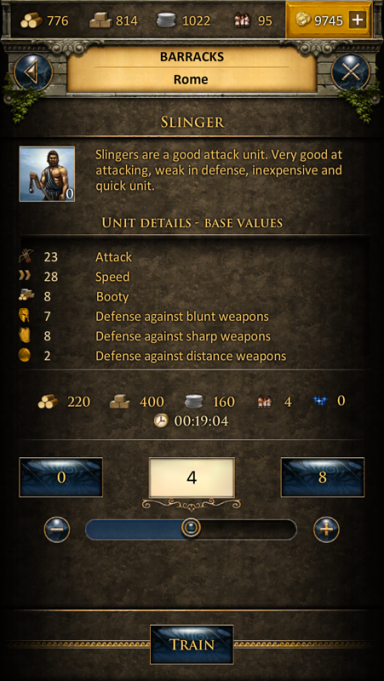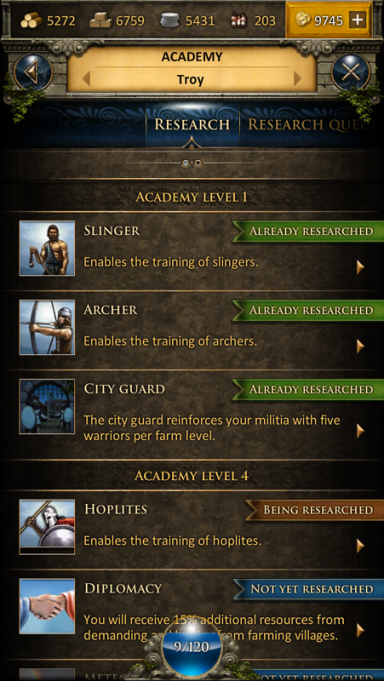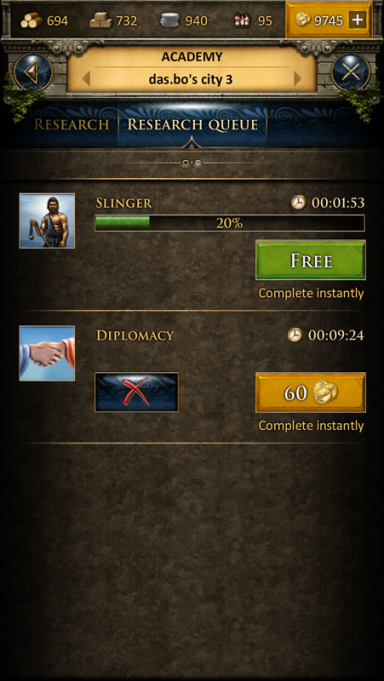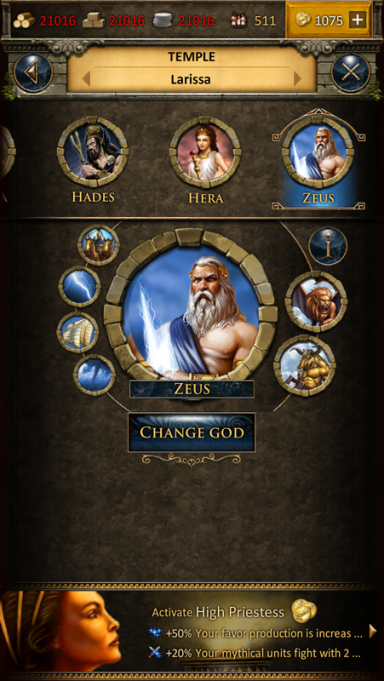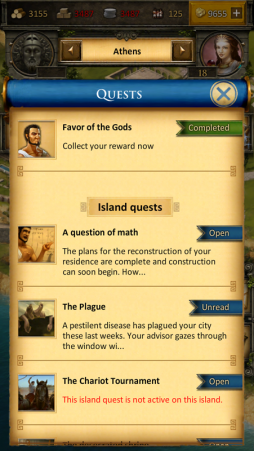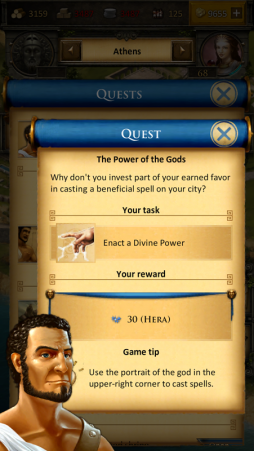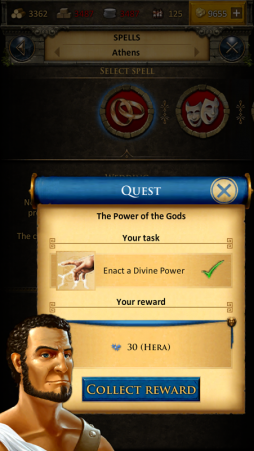Aplikacja Grepolis: Różnice pomiędzy wersjami
(wymagania ios) |
Nie podano opisu zmian |
||
| (Nie pokazano 14 wersji utworzonych przez 2 użytkowników) | |||
| Linia 1: | Linia 1: | ||
[[File:Ios app icon.png|center|170px]] | [[File:Ios app icon.png|center|170px]] | ||
Grepolis | '''Aplikacja Grepolis''' zapewnia wygodną grę w Grepolis na urządzeniach mobilnych i dostęp do najważniejszych opcji, których potrzebujesz do zarządzania swoim kontem. W tym artykule znajdziesz informacje jak korzystać z aplikacji, opis interfejsu oraz listę różnic pomiędzy aplikacją a wersją przeglądarkową gry. | ||
* Aplikację można zainstalować na urządzeniach z Androidem oraz iOS. | |||
==Dostępność== | ==Dostępność== | ||
| Linia 11: | Linia 13: | ||
|} | |} | ||
</center> | </center> | ||
==Wymagania== | |||
===iOS (minimalne wymagania)=== | |||
* iPod touch 5, iPhone 5, iPad 2, iPad mini, or iPad z Retina Display; | |||
*iOS 7 lub nowszy; | |||
*Dostęp do internetu. | |||
===Android=== | |||
* Android 2.3.3 lub nowszy; | |||
* rozdzielczość 160 dpi lub większa; | |||
*Dostęp do internetu. | |||
==Podstawowe funkcje== | ==Podstawowe funkcje== | ||
*Szybkie i proste zarządzanie kontem | *Szybkie i proste zarządzanie kontem; | ||
*Pełen mobilny dostęp | *Pełen mobilny dostęp; | ||
*Powiadomienia | *Powiadomienia wymuszone; | ||
* | *Proste gesty dotykowe. | ||
==Rejestracja i logowanie== | ==Rejestracja i logowanie== | ||
Jeśli jesteś nowym graczem, możesz zacząć grać bez rejestracji. Automatycznie otrzymasz konto gościa. Jednakże, aby zapisać postępy w grze, po pewnym czasie będziesz musiał zarejestrować konto | Jeśli jesteś nowym graczem, możesz zacząć grać bez rejestracji. Automatycznie otrzymasz konto gościa. Jednakże, aby zapisać postępy w grze, po pewnym czasie będziesz musiał zarejestrować konto. Będzie to możliwe w jednej z części samouczka, w której będziesz mógł wybrać swój nick. | ||
<br><br> | <br><br> | ||
[[File:App_direct_play_1.png| | [[File:App_direct_play_1.png|center|384px]] | ||
<br><br><br> | <br><br><br> | ||
Jeśli grałeś wcześniej w wersję | Jeśli grałeś wcześniej w wersję przeglądarkową, oczywiście możesz użyć swoich danych do zalogowania na istniejące konto. Możesz także utworzyć nowe konto korzystając z ekranu rejestracji w aplikacji. Pamiętaj, że na danym świecie możesz posiadać tylko jedno konto. | ||
<br><br> | <br><br> | ||
[[file:App login.png|384px]] [[ | [[file:App login.png|384px]] [[file:App register.png|384px]] | ||
<br><br><br> | <br><br><br> | ||
==Ekran blokady== | |||
W aktualizacji 2.179 z dnia 9.01.2019 r. dodano dodatkowe okno potwierdzające restart konta po nałożeniu bana. Gdy powód blokady jest dłuższy, niektóre opcje mogą być niewidoczne i w tym wypadku należy przesunąć ekran do góry. | |||
[[File:Ekran blokady.jpg|center|384px]] | |||
==Interfejs== | ==Interfejs== | ||
===Górne menu=== | ===Górne menu=== | ||
Górne menu aplikacji | Górne menu aplikacji jest dostępne zawsze, bez względu na to gdzie się znajdujesz (np. w podglądzie wyspy lub miasta). | ||
<br><br>[[File:App_top_menu.png|center]]<br><br> | <br><br>[[File:App_top_menu.png|center]]<br><br> | ||
W menu znajdziesz informację o ilości surowców (drewno, kamień, srebro, dostępni mieszkańcy, złoto), | W menu znajdziesz informację o ilości surowców (drewno, kamień, srebro, dostępni mieszkańcy, złoto), obecną pozycję w rankingu, wybranym mieście i czczonym w nim bogu, ilości łask, oraz ważne powiadomienia, takie jak nadchodzący atak. Ikona ataku pojawi się tylko wtedy, gdy jedno z Twoich miast jest atakowane. | ||
===Gesty=== | ===Gesty=== | ||
| Linia 65: | Linia 83: | ||
==Lista miast== | ==Lista miast== | ||
Puknięcie ramki wokół miasta otworzy ekran z listą miast. Znajdziesz tu listę wszystkich Twoich miast i liczbę punktów. Puknięcie nazwy miasta przeniesie Cię bezpośrednio do przeglądu miasta. Lista rożni się w zależności od tego czy posiadasz zarządcę czy nie. Z zarządcą lista miast zawiera bardziej szczegółowe informacje o poszczególnych polis, a także ilość dostępnych surowców i aktywność w mieście, np. trwającą budowę lub rekrutację. | Puknięcie ramki wokół miasta otworzy ekran z listą miast. Znajdziesz tu listę wszystkich Twoich miast i liczbę ich punktów. Puknięcie nazwy miasta przeniesie Cię bezpośrednio do przeglądu miasta. Lista rożni się w zależności od tego czy posiadasz zarządcę czy nie. Z zarządcą lista miast zawiera bardziej szczegółowe informacje o poszczególnych polis, a także ilość dostępnych surowców i aktywność w mieście, np. trwającą budowę lub rekrutację. | ||
<br><br>[[File:App_city_list.png|384px]][[file:App_city_list_premium.png|384px]]<br><br> | <br><br>[[File:App_city_list.png|384px]] [[file:App_city_list_premium.png|384px]]<br><br> | ||
Puknięcie strzałki obok nazwy miasta przeniesie Cię do | Puknięcie strzałki obok nazwy miasta przeniesie Cię do podglądu miasta. Jeśli jednak jesteś na mapie, ekran zostanie wyśrodkowany na danym mieście. | ||
===Ranking=== | ===Ranking=== | ||
Puknięcie ikony rankingu otworzy listę | Puknięcie ikony rankingu otworzy listę rankingową. Możesz wybrać różne rodzaje rankingu: | ||
* Gracze | * Gracze | ||
* Gracze na morzu | * Gracze na morzu | ||
| Linia 90: | Linia 108: | ||
[[file:app_cast_spell.png|384px|center]] | [[file:app_cast_spell.png|384px|center]] | ||
===Główne menu=== | ===Główne menu=== | ||
Główne menu | Główne menu można otworzyć za pomocą ikony w prawym dolnym rogu. Znajdują się tu następujące przyciski: | ||
* | *Podglądy | ||
*Ekwipunek | |||
*Zarządcy | |||
*Sojusz | |||
*Forum sojuszu | |||
*Wiadomości | *Wiadomości | ||
*Raporty | *Raporty | ||
* | *Ranking | ||
*Profil | *Profil | ||
*Ustawienia | *Ustawienia | ||
*Support | |||
*Wiki | |||
*Forum | |||
*Wyloguj | *Wyloguj | ||
[[file:app_main_menu.png|center]] | [[file:app_main_menu.png|center]] | ||
===Menu kołowe=== | ===Menu kołowe=== | ||
To menu pojawi się, gdy pukniesz na jakiś element na mapie. W zależności od obiektu, w menu znajdą się wszystkie dostępne akcje. Przykładowo, jeśli wybrałeś miasto wroga, możesz użyć odpowiedniej ikony, aby wysłać atak lub wsparcie, handlować, rzucić czar oraz wysłać szpiega. | To menu pojawi się, gdy pukniesz na jakiś element na mapie. W zależności od obiektu, w menu znajdą się wszystkie dostępne akcje. Przykładowo, jeśli wybrałeś miasto wroga, możesz użyć odpowiedniej ikony, aby wysłać atak lub wsparcie, handlować, rzucić czar oraz wysłać szpiega. | ||
[[file:app_ring_menu.png|384px|center]] | [[file:app_ring_menu.png|384px|center]] | ||
== | ==Mapa== | ||
Mapa jest jedną z najważniejszych funkcji w aplikacji, ponieważ jest używana do podstawowej nawigacji. Zawiera przegląd wysp, w tym miast, wiosek rolniczych, wolnych miejsc, cudów świata, oraz inne informacje, które są ważne dla graczy. Mapa łączy w sobie przegląd wysp i świata. Wystarczy powiększyć lub zmniejszyć ekran używając gestów, aby przenieść się do mini mapy lub strategicznego przeglądu świata. Nie ma do tego oddzielnych funkcji. | |||
[[file:App map navigation1.png|384px]] [[file:app_map_navigation.png|384px]] | |||
[[file: | |||
[[file:app_map_navigation.png | |||
==Miasto== | ==Miasto== | ||
Podgląd miasta przypomina wersję przeglądarkową. Możesz wykonywać akcje pukając poszczególne budynki. Możesz powiększyć lub zmniejszyć ekran oraz przesuwać miasto, tak jak podczas nawigacji na mapie.<br><br> | |||
[[file:app_city_overview.png|384px]][[file:app_city_navigation.png|384px]]<br><br> | [[file:app_city_overview.png|384px]] [[file:app_city_navigation.png|384px]]<br><br> | ||
==Budowa== | ==Budowa== | ||
Menu budowy jest dostępne w senacie i posiada inny wygląd niż w wersji przeglądarkowej. Wyszarzone budynki nie zostały jeszcze zbudowane; każda z konstrukcji posiada informację o obecnym poziomie. Możesz także sprawdzić co jest aktualnie budowane. W naszym przykładzie gospodarstwo jest wznoszone z | Menu budowy jest dostępne w senacie i posiada inny wygląd niż w wersji przeglądarkowej. Wyszarzone budynki nie zostały jeszcze zbudowane; każda z konstrukcji posiada informację o obecnym poziomie. Możesz także sprawdzić co jest aktualnie budowane. W naszym przykładzie gospodarstwo jest wznoszone z 8 na 9 poziom. Po zamknięciu tego ekranu i puknięciu ikony młotka po lewej stronie interfejsu, zobaczysz kolejkę budowy senatu. <br><br> | ||
[[file:app_construction.png|254px]] [[file:app_senate.png|254px]] [[file:app_construction_queue.png|254px]]<br><br> | |||
[[file: | |||
==Rekrutacja== | ==Rekrutacja== | ||
Proces rekrutacji w koszarach i w porcie także nieco różni się od wersji przeglądarkowej. Każda jednostka posiada szczegółowy ekran z informacjami | Proces rekrutacji w koszarach i w porcie także nieco różni się od wersji przeglądarkowej. Każda jednostka posiada szczegółowy ekran z informacjami. Możesz wpisać odpowiednią liczbę jednostek, które chcesz zrekrutować, lub użyć suwaka, aby wybrać daną wartość. Postęp rekrutacji możesz sprawdzić na pasku postępu. | ||
[[file:App_recruitement.png| | |||
[[file:App_recruitement.png|center|384px]] | |||
==Badania== | ==Badania== | ||
Tabela badań w akademii zawiera informacje o każdej technologii oraz jej dostępności. Możesz zbadać jedną z nich lub sprawdzić które badania są już dostępne w mieście. Na górze okna możesz przenieść się do kolejki badań, aby sprawdzić postęp. | Tabela badań w akademii zawiera informacje o każdej technologii oraz jej dostępności. Możesz zbadać jedną z nich lub sprawdzić które badania są już dostępne w mieście. Na górze okna możesz przenieść się do kolejki badań, aby sprawdzić postęp. | ||
<br><br> | <br><br> | ||
[[file:app_research.png|384px]][[file:app_research_queue.png|384px]]<br> | [[file:app_research.png|384px]] [[file:app_research_queue.png|384px]]<br> | ||
==Bogowie== | ==Bogowie== | ||
W przeglądzie świątyni możesz bardzo łatwo czcić boga. Na górze ekranu możesz przenosić się pomiędzy bogami i użyć przycisku na środku ekranu, aby zacząć czcić lub zmienić danego boga. Przycisk informacji zawiera bardziej szczegółowe informacje dotyczące każdego boga. | W przeglądzie świątyni możesz bardzo łatwo czcić boga. Na górze ekranu możesz przenosić się pomiędzy bogami i użyć przycisku na środku ekranu, aby zacząć czcić lub zmienić danego boga. Przycisk informacji zawiera bardziej szczegółowe informacje dotyczące każdego boga. | ||
| Linia 157: | Linia 153: | ||
[[file:App_god.PNG|384px|center]] | [[file:App_god.PNG|384px|center]] | ||
==Samouczek i misje== | ==Samouczek i misje== | ||
Samouczek i misje są w pełni dostępne w aplikacji, jednak system wygląda inaczej niż w wersji na przeglądarkę. Pierwsze zadania samouczka pojawią się automatycznie, gdy staną się dostępne. Możesz także kliknąć na ikonę misji, aby przejrzeć ich listę. Znajdziesz tam wszystkie dostępne zadania oraz ich status (np. otwarte, zaakceptowane). Wystarczy wybrać dane zadanie, aby zobaczyć dodatkowe informacje i akcje dotyczące danej misji. Samouczek ma na celu przeprowadzić Cię przez pierwszy etap gry | Samouczek i misje są w pełni dostępne w aplikacji, jednak system wygląda inaczej niż w wersji na przeglądarkę. Pierwsze zadania samouczka pojawią się automatycznie, gdy staną się dostępne. Możesz także kliknąć na ikonę misji, aby przejrzeć ich listę. Znajdziesz tam wszystkie dostępne zadania oraz ich status (np. otwarte, zaakceptowane). Wystarczy wybrać dane zadanie, aby zobaczyć dodatkowe informacje i akcje dotyczące danej misji. Samouczek ma na celu przeprowadzić Cię przez pierwszy etap gry i objaśnić poszczególne funkcje. | ||
[[file:App questsystem1.png|254px]] [[file:App questsystem2.png|254px]] [[file:App questsystem3.png|254px]] | |||
[[Kategoria:Słownik]] | |||
Aktualna wersja na dzień 19:31, 5 sty 2019
Aplikacja Grepolis zapewnia wygodną grę w Grepolis na urządzeniach mobilnych i dostęp do najważniejszych opcji, których potrzebujesz do zarządzania swoim kontem. W tym artykule znajdziesz informacje jak korzystać z aplikacji, opis interfejsu oraz listę różnic pomiędzy aplikacją a wersją przeglądarkową gry.
- Aplikację można zainstalować na urządzeniach z Androidem oraz iOS.
Dostępność
| iOS | Android |
|---|---|
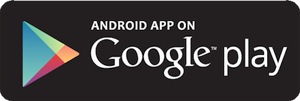
|
Wymagania
iOS (minimalne wymagania)
- iPod touch 5, iPhone 5, iPad 2, iPad mini, or iPad z Retina Display;
- iOS 7 lub nowszy;
- Dostęp do internetu.
Android
- Android 2.3.3 lub nowszy;
- rozdzielczość 160 dpi lub większa;
- Dostęp do internetu.
Podstawowe funkcje
- Szybkie i proste zarządzanie kontem;
- Pełen mobilny dostęp;
- Powiadomienia wymuszone;
- Proste gesty dotykowe.
Rejestracja i logowanie
Jeśli jesteś nowym graczem, możesz zacząć grać bez rejestracji. Automatycznie otrzymasz konto gościa. Jednakże, aby zapisać postępy w grze, po pewnym czasie będziesz musiał zarejestrować konto. Będzie to możliwe w jednej z części samouczka, w której będziesz mógł wybrać swój nick.
Jeśli grałeś wcześniej w wersję przeglądarkową, oczywiście możesz użyć swoich danych do zalogowania na istniejące konto. Możesz także utworzyć nowe konto korzystając z ekranu rejestracji w aplikacji. Pamiętaj, że na danym świecie możesz posiadać tylko jedno konto.
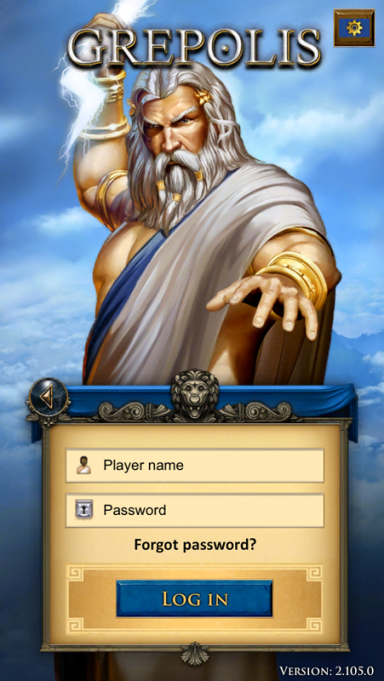
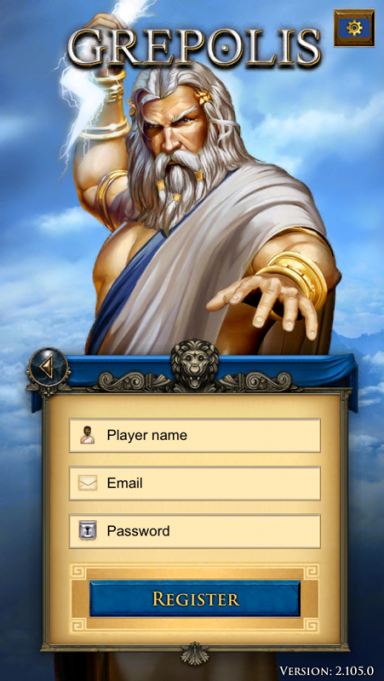
Ekran blokady
W aktualizacji 2.179 z dnia 9.01.2019 r. dodano dodatkowe okno potwierdzające restart konta po nałożeniu bana. Gdy powód blokady jest dłuższy, niektóre opcje mogą być niewidoczne i w tym wypadku należy przesunąć ekran do góry.
Interfejs
Górne menu aplikacji jest dostępne zawsze, bez względu na to gdzie się znajdujesz (np. w podglądzie wyspy lub miasta).
W menu znajdziesz informację o ilości surowców (drewno, kamień, srebro, dostępni mieszkańcy, złoto), obecną pozycję w rankingu, wybranym mieście i czczonym w nim bogu, ilości łask, oraz ważne powiadomienia, takie jak nadchodzący atak. Ikona ataku pojawi się tylko wtedy, gdy jedno z Twoich miast jest atakowane.
Gesty
| Gest | Akcja | Rezultat |
|---|---|---|
| Puknięcie |
|
|
| Podwójne puknięcie | Puknij dwa razy miasto będąc na mapie. | Znalezienie miasta na mapie. |
| Naciśnij i przeciągnij | Naciśnij i przeciągnij od nazwy miasta w lewo lub w prawo. | Przeniesienie do poprzedniego lub następnego miasta na liście. |
Lista miast
Puknięcie ramki wokół miasta otworzy ekran z listą miast. Znajdziesz tu listę wszystkich Twoich miast i liczbę ich punktów. Puknięcie nazwy miasta przeniesie Cię bezpośrednio do przeglądu miasta. Lista rożni się w zależności od tego czy posiadasz zarządcę czy nie. Z zarządcą lista miast zawiera bardziej szczegółowe informacje o poszczególnych polis, a także ilość dostępnych surowców i aktywność w mieście, np. trwającą budowę lub rekrutację.
Puknięcie strzałki obok nazwy miasta przeniesie Cię do podglądu miasta. Jeśli jednak jesteś na mapie, ekran zostanie wyśrodkowany na danym mieście.
Ranking
Puknięcie ikony rankingu otworzy listę rankingową. Możesz wybrać różne rodzaje rankingu:
- Gracze
- Gracze na morzu
- Sojusze
- Sojusze na morzu
- Punkty walki - atakujący
- Punkty walki - obrońca
- Punkty walki
- Punkty walki sojuszu - atakujący
- Punkty walki - obrońca
- Punkty walki sojuszu
- Cuda świata
Rzucanie czarów
Puknięcie ikony boga otworzy okno czarów. W tym przeglądzie możesz rzucić czar na aktualnie wybrane miasto.
Główne menu można otworzyć za pomocą ikony w prawym dolnym rogu. Znajdują się tu następujące przyciski:
- Podglądy
- Ekwipunek
- Zarządcy
- Sojusz
- Forum sojuszu
- Wiadomości
- Raporty
- Ranking
- Profil
- Ustawienia
- Support
- Wiki
- Forum
- Wyloguj
Menu kołowe
To menu pojawi się, gdy pukniesz na jakiś element na mapie. W zależności od obiektu, w menu znajdą się wszystkie dostępne akcje. Przykładowo, jeśli wybrałeś miasto wroga, możesz użyć odpowiedniej ikony, aby wysłać atak lub wsparcie, handlować, rzucić czar oraz wysłać szpiega.
Mapa
Mapa jest jedną z najważniejszych funkcji w aplikacji, ponieważ jest używana do podstawowej nawigacji. Zawiera przegląd wysp, w tym miast, wiosek rolniczych, wolnych miejsc, cudów świata, oraz inne informacje, które są ważne dla graczy. Mapa łączy w sobie przegląd wysp i świata. Wystarczy powiększyć lub zmniejszyć ekran używając gestów, aby przenieść się do mini mapy lub strategicznego przeglądu świata. Nie ma do tego oddzielnych funkcji.
Miasto
Podgląd miasta przypomina wersję przeglądarkową. Możesz wykonywać akcje pukając poszczególne budynki. Możesz powiększyć lub zmniejszyć ekran oraz przesuwać miasto, tak jak podczas nawigacji na mapie.

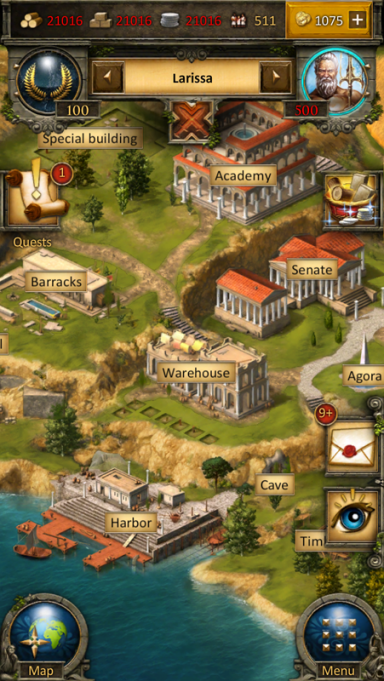
Budowa
Menu budowy jest dostępne w senacie i posiada inny wygląd niż w wersji przeglądarkowej. Wyszarzone budynki nie zostały jeszcze zbudowane; każda z konstrukcji posiada informację o obecnym poziomie. Możesz także sprawdzić co jest aktualnie budowane. W naszym przykładzie gospodarstwo jest wznoszone z 8 na 9 poziom. Po zamknięciu tego ekranu i puknięciu ikony młotka po lewej stronie interfejsu, zobaczysz kolejkę budowy senatu.
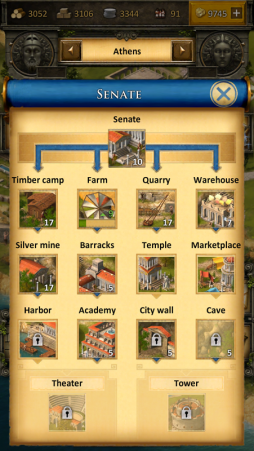

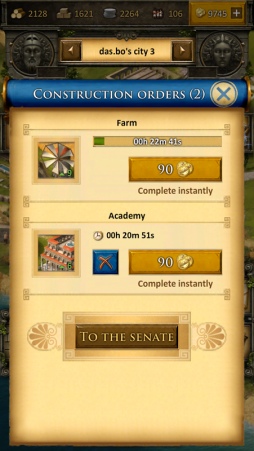
Rekrutacja
Proces rekrutacji w koszarach i w porcie także nieco różni się od wersji przeglądarkowej. Każda jednostka posiada szczegółowy ekran z informacjami. Możesz wpisać odpowiednią liczbę jednostek, które chcesz zrekrutować, lub użyć suwaka, aby wybrać daną wartość. Postęp rekrutacji możesz sprawdzić na pasku postępu.
Badania
Tabela badań w akademii zawiera informacje o każdej technologii oraz jej dostępności. Możesz zbadać jedną z nich lub sprawdzić które badania są już dostępne w mieście. Na górze okna możesz przenieść się do kolejki badań, aby sprawdzić postęp.
Bogowie
W przeglądzie świątyni możesz bardzo łatwo czcić boga. Na górze ekranu możesz przenosić się pomiędzy bogami i użyć przycisku na środku ekranu, aby zacząć czcić lub zmienić danego boga. Przycisk informacji zawiera bardziej szczegółowe informacje dotyczące każdego boga.
Samouczek i misje
Samouczek i misje są w pełni dostępne w aplikacji, jednak system wygląda inaczej niż w wersji na przeglądarkę. Pierwsze zadania samouczka pojawią się automatycznie, gdy staną się dostępne. Możesz także kliknąć na ikonę misji, aby przejrzeć ich listę. Znajdziesz tam wszystkie dostępne zadania oraz ich status (np. otwarte, zaakceptowane). Wystarczy wybrać dane zadanie, aby zobaczyć dodatkowe informacje i akcje dotyczące danej misji. Samouczek ma na celu przeprowadzić Cię przez pierwszy etap gry i objaśnić poszczególne funkcje.